In order to ensure a smooth experience using Anymeets, we recommend you use either Google Chrome or Mozilla Firefox. Microsoft Edge is fine, but if you face any issues that cannot be solved from the questions below, it is recommended that you switch to either Chrome or Firefox.
Do not use Safari for Anymeets.
If you are using a Mac, please see question 1 for "Session Speaker/Presenter" below.
¶ General Questions
¶ 1. My camera/audio is not working.
¶ 2. I raised my hand but nothing happened.
¶ 3. I can't hear anything! Help!
¶ Session Speaker/Presenter
¶ 1. I am trying to share my screen but nothing happens.
¶ 2. When I try to upload a file to present I receive an error message.
¶ 3. I am trying to enter my session but the camera keeps loading and I can't do anything.
¶ 4. I have joined my session and allowed my camera, but I don't see my video.
¶ 5. What happens if I "hang up" during a session? Is this how I leave the session?
¶ Session Chair
¶ 1. Am I backstage or live? Can anyone see me?
¶ 2. One of my presenters says their "Share screen" and "Share file" buttons are not clickable.
¶ 3. I want to mute one of my presenters. What should I do?
¶ 4. I thought participants could raise their hand and ask questions. Where do I see that?
¶ 5. What happens if I "hang up" during a session? Is this how I leave the session?
¶ General Questions - Answers
¶ 1. My camera/audio is not working.
- Make sure you camera isn't being used by another application (e.g., Zoom, Skype etc.). If your camera is being used by another application, close the other application and refresh your Anymeets session page.
- Make sure you do not have multiple Anymeets session tabs open that are using your camera. Look for the red circle to see which tabs may be using your camera.

- Make sure you have allowed your browser to access your camera and microphone.

Google Chrome will ask to access your camera and microphone when you enter the session or when the session Chair gives you permission to ask a question.

Mozilla Firefox will ask to access your camera and microphone when you enter the session or when the session Chair gives you permission to ask a question.
¶ 2. I raised my hand but nothing happened.
You need to wait for the Chair of the session to allow you to join the session with video and audio and ask a question.
¶ 3. I can't hear anything! Help
Are you using Firefox? Follow this link link to see how to unmute Firefox.
¶ Speaker/Presenter Questions - Answers
¶ 1. I am trying to share my screen but nothing happens.
For Windows
For Google Chrome:
For Mozilla Firefox:
If you press the "Share Screen" button in the Anymeets session viewer and nothing happens, make sure you have allowed Firefox to share the screen. Click on the 'padlock' icon in the page URL. Under Under "Permissions," remove the "Blocked Temporarily" for the screen sharing.

Click on the 'padlock' icon in the page URL. Under permission, remove the "Blocked Temporarily" for the screen sharing.
For MacOS
Make sure you have allowed Screen Recording in your Mac's "Security and Privacy."
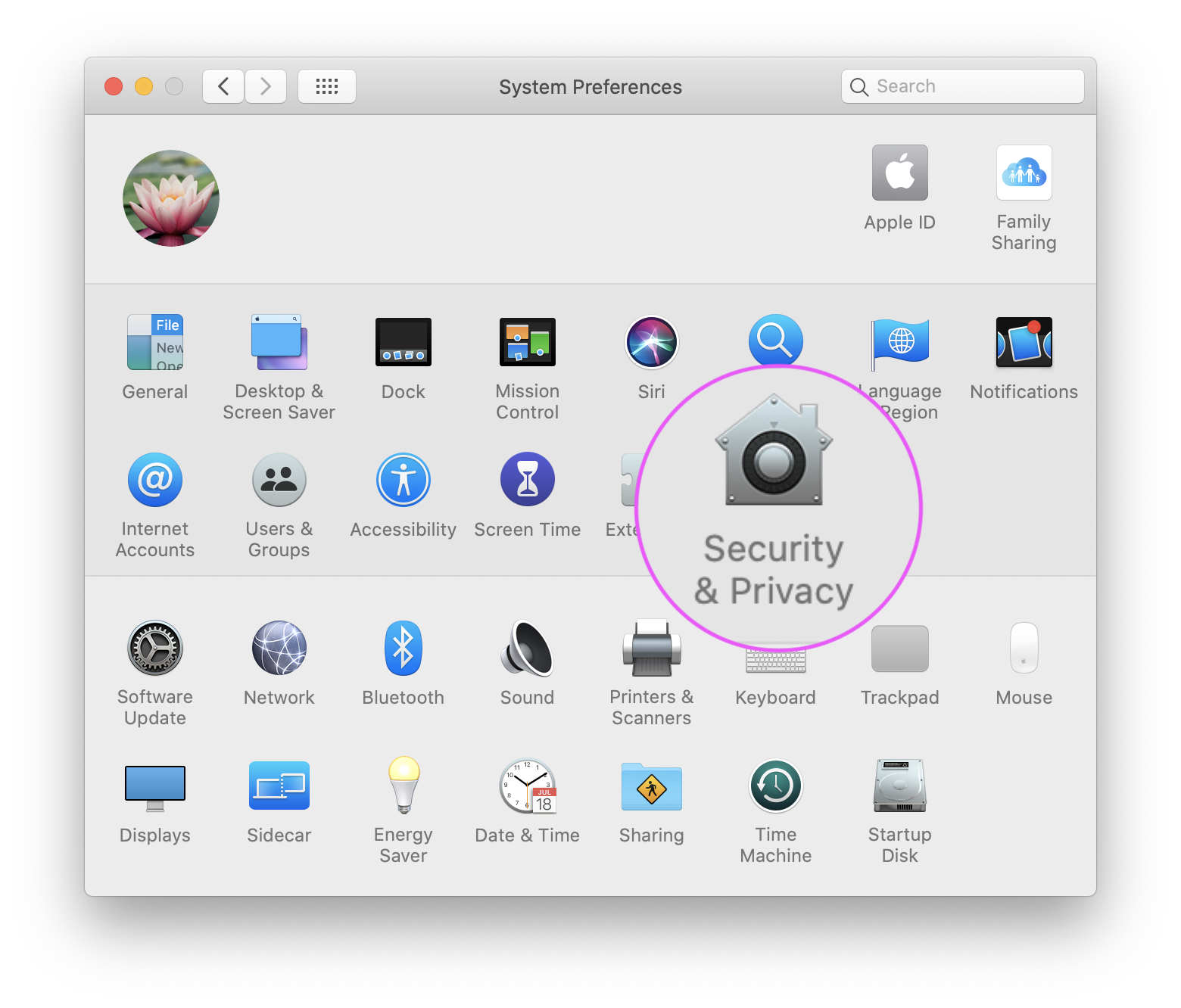

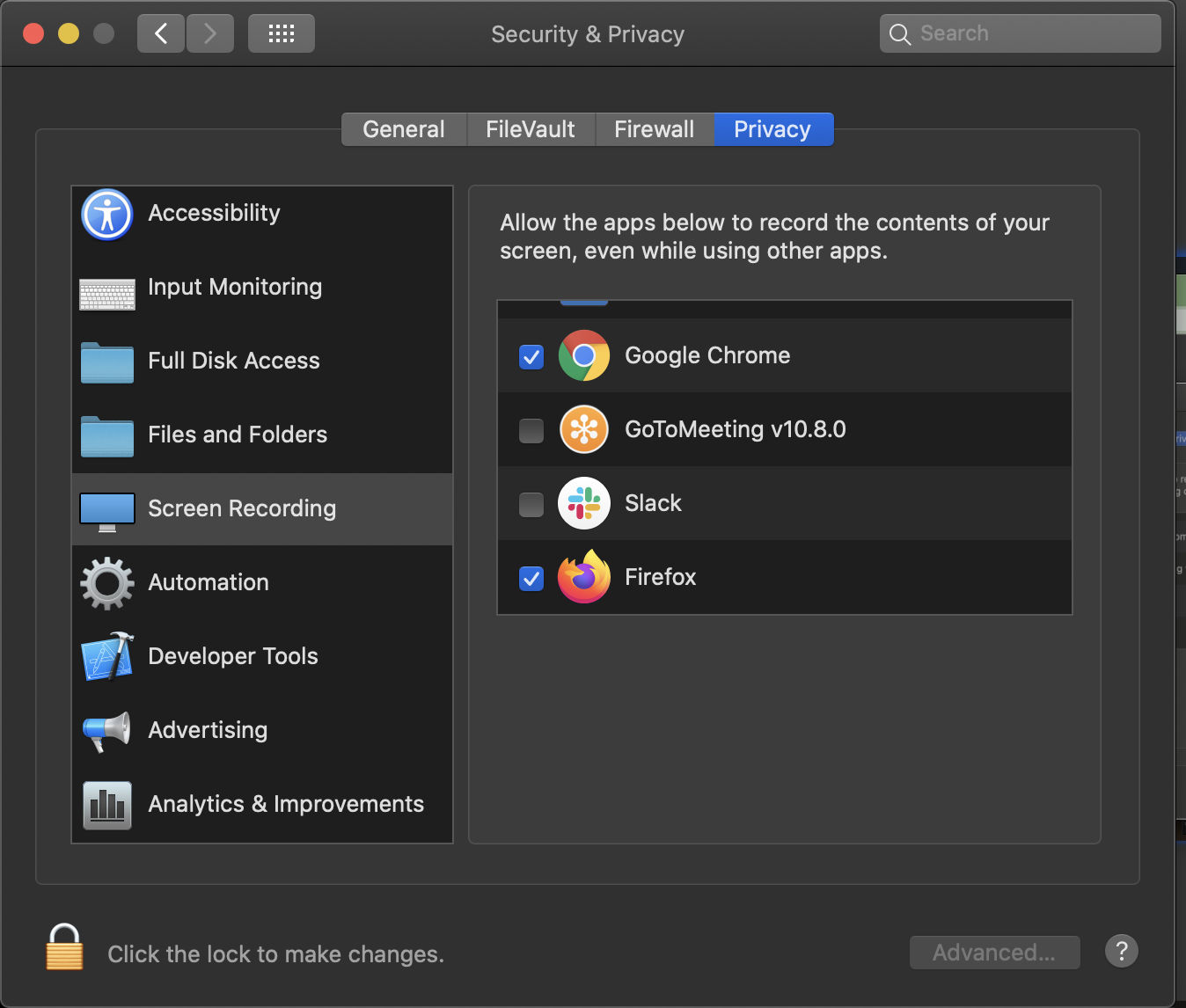
For Google Chrome:
For Mozilla Firefox:
If you press the "Share Screen" button in the Anymeets session viewer and nothing happens, make sure you have allowed Firefox to share the screen. Click on the 'padlock' icon in the page URL. Under "Permissions," remove the "Blocked Temporarily" for the screen sharing.

Click on the 'padlock' icon in the page URL. Under permission, remove the "Blocked Temporarily" for the screen sharing.
¶ 2. When I try to upload a file to present I receive an error message.
Make sure you are using a PDF file that is less than 20MB in size. If you want to present using a PPT (PowerPoint) file, you will have to share your screen or convert the PowerPoint to PDF. If you want to use a PDF that is more that 20MBs in size, you will have to share your screen.
¶ 3. I am trying to enter my session but the camera keeps loading and I can't do anything.

-
Make sure you camera isn't being used by another application (e.g., Zoom, Skype etc.) If your camera is being used by another application, close the other application and refresh your Anymeets session page.
-
Make sure you have allowed your browser to access your microphone and camera. After you have given the correct permissions, please refresh the page so that the changes can take effect.

¶ 4. I have joined my session and allowed my camera, but I don't see my video.
Please press the green telephone button!

¶ 5. What happens if I "hang up" during a session? Is this how I leave the session?
You do not leave the session if you hang up. Your video and audio both turn off and you can keep watching the session. You can rejoin with video and audio at any point by pressing the green telephone button (see previous question).

¶ Chair Questions - Answers
¶ 1. Am I backstage or live? Can anyone see me?
Check the top left corner of the session viewer to see if you are backstage or live.

When you are backstage, only the session speakers can see you. The audience cannot see you.

When you are live, the audience can see you.
¶ 2. One of my presenters says their "Share screen" and "Share file" buttons are not clickable.
First, tell your presenters to make sure they are not in fullscreen mode.
Second, in the 'Chair Control' tab on the right, make sure that you are "Discussion" mode.
¶ 3. I want to mute one of my presenters. What should I do?
In Anymeets you cannot mute presenters, but you can "turn off" presenters using the toggle switches in the "Chair Control" tab. Be aware that if you turn a presenter off, they will not be able to rejoin the session until you turn them back on.
Make sure you are in "Custom" mode so that you are able to toggle presenters on and off.

¶ 4. I thought participants could raise their hand and ask questions. Where do I see that?
- First, you need to make sure that your conference organizers have arranged for your session to have this function.
- Next, when the session is in progress, participants will be able to raise their hands. They will appear in the list in your "Chair Control" tab. You will be able to press "Allow" to give them permission to join the virtual stage and ask their question.
- You can also look through the audience list using the "Audience" tab to see who has raised their hand and "Allow" them to ask their question.

You can allow participants to ask questions from the "Chair Control" tab.

You can allow participants to ask questions from the "Audience" tab.
¶ 5. What happens if I "hang up" during a session? Is this how I leave the session?
You do not leave the session if you hang up. Your video and audio both turn off and you can keep watching the session. You can rejoin with video and audio at any point by pressing the green telephone button.
